- Download Gmail Emails To Mac Free
- How Do I Download Gmail To My Mac
- Download Gmail For Macbook Pro
- Download Gmail Emails To Mac Computer
- Download Gmail App For Laptop
- Download Gmail App For Windows 10
- Description of Gmail Pro for Mac. Introducing the best Gmail email desktop client. Built for Gmail addicts! No need to set-up and learn another email application if you already know and love Gmail. Mailbox combines Gmail’s fast search, spam protection and endless storage with great Mac features. Mailbox for Gmail allows you to.
- Google Contacts to Outlook for Mac Converter Free Download Toolkit: The above given tool will enable you to export Gmail Contacts to Outlook for Mac. It will receive source contacts format as vCard Files (Google Contacts) & will generate resultant files as OLM (Outlook for Mac).
Download Gmail - Email by Google and enjoy it on your iPhone, iPad, and iPod touch. The official Gmail app brings the best of Gmail to your iPhone or iPad with real-time notifications, multiple account support and search that works across all your mail.
Gmail is a free email service, used by millions of people for personal and professional environments. Its simple interface and user-friendly nature make it a reliable option for users. It also offers search capability to find old messages. With a large amount of important data saved in the cloud, there are many situations in which users need to back up their Gmail emails, so they never lose them.

On our recent visit to the forums sites, we have noticed that many users want to know the method to download Gmail emails to different formats. However, some have a non-technical background and others have problems downloading it through IMAP or POP3. Simply go through this blog to solve any problem while downloading Gmail emails. This blog covers all queries related to “How to download Gmail emails with attachments?
How to Download Gmail Emails ?
In the upcoming section, you will see steps to download all Gmail emails to computer hard drive in bulk.
1. Download Gmail Email Messages to Microsoft Outlook (PST)
The process to export Gmail to PST file format is very useful to users. Outlook is available for both Windows and Mac operating systems. Users can import PST files on both the platform and view their contents. In addition, the PST file is portable in nature. This means that the users can easily transfer the data from a system and copy it to the external storage device. Later, one can import PST file into an Outlook account and get your data.
Follow Steps to Download Gmail Emails to Outlook PST
Step1: Download, run and install the mentioned Gmail Email Backup toolon the Windows machine.
Step 2: Enter Google Gmail account credentials in specific fields and click on Login.
Step 3: Select PST as the Saving option and enter the Destination path. Click on the Backup option.
Step 4: The migration process is completed successfully. Check the resultant data at the destination path.
Step 5: At last, run the Outlook application and select the Open Data File option to import the resultant PST file.
2. Download Gmail Emails in Adobe Documents
Download Gmail Emails To Mac Free
Gmail has many flexible options. However, it lacks the functionality to simultaneously store multiple Gmail emails as PDF. A Gmail to PDF conversion would be useful for saving backup copies of messages. However, there are other ways to perform bulk export Gmail emails to PDF format.
Follow Steps to Download Gmail Emails as PDF
Step 1: Enter Gmail account credentials in specific fields and click on the Login button.
Step 2: Select PDF as the Saving option, choose the file naming option and enter the destinationpath. Click the Backup button.
3. Download Gmail Emails to Excel File Format
There are many situations where users need to download Gmail emails to Excel. It can be for analyzing complete data in tabular form. Maybe you want to see who are your all-time customers. Or maybe you’re creating visualizations for better understanding on who all emails you. There are many Gmail users who are searching for the solution to save Gmail emails in Excel sheet. If you are also the one, follow the steps mentioned below to easily export emails from Gmail to Excel.
Follow Steps to Download Gmail Emails in Excel Sheet

- Download the tool and select Gmail from the source list,
Enter credentials, and click on the Login button. - Choose CSV as the File Saving option. Enter the Destination Path.
- Click on the Backup button. The tool starts converting Gmail emails to Excel sheet.
4. Download Gmail Emails to Computer / PC
Backing up data is always important since it creates a copy that you can later restore. In the case of Gmail, updating Gmail backups allows you to restore your emails in case something happens to your Gmail account. So, let’s see how you can back up / download Gmail emails on the Computer/PC.
Follow Steps to Download Gmail Emails as PDF
- Sign in to your Gmail account.
- Choose and open the email message you need to save in .eml file.
- Click on the More option with the three-dot icon.
- Now click on Show original option in the drop-down menu to see the message in a new window.
- Click on the Download Original.
- Once the download is complete, you can import the email files to the email client or store the files in hard drive for later use.
5. Save Gmail Email to PC Hard Drive
The use of Gmail email service is finite and the maximum amount of data it can contain is 10GB. If the user tries to set more than this limit, the Gmail services will be corrupt and data loss will occur. This is the reason user stores their data on secondary storage devices such as hard drives. So, if you also wish to save Gmail email messages to hard drive, follow the procedure.
Follow Steps to Download Gmail Emails in Hard Drive
- Open the official page of Google Takeout Service. You can also search on Google as Google Takeout.
- Enter the login credentials of your Gmail account.
- Now, you will see a complete list of the Google products that you can choose and backup. Click on the Deselect tab and now, select Mail option. Click on the Next step.
- Select the Delivery method from the list of options. Select the file type as .zip and archive size.
- Hit on the linked account and create an archive.
- A message box pops up which reads as “An archive of your Mail data is currently being prepared“.
- The process to generate your data archive will take some time. A download link will be sent to the chosen delivery Mail account. Once the message is received, open it and click Download Archive to save it securely on a local computer or on an external hard drive.
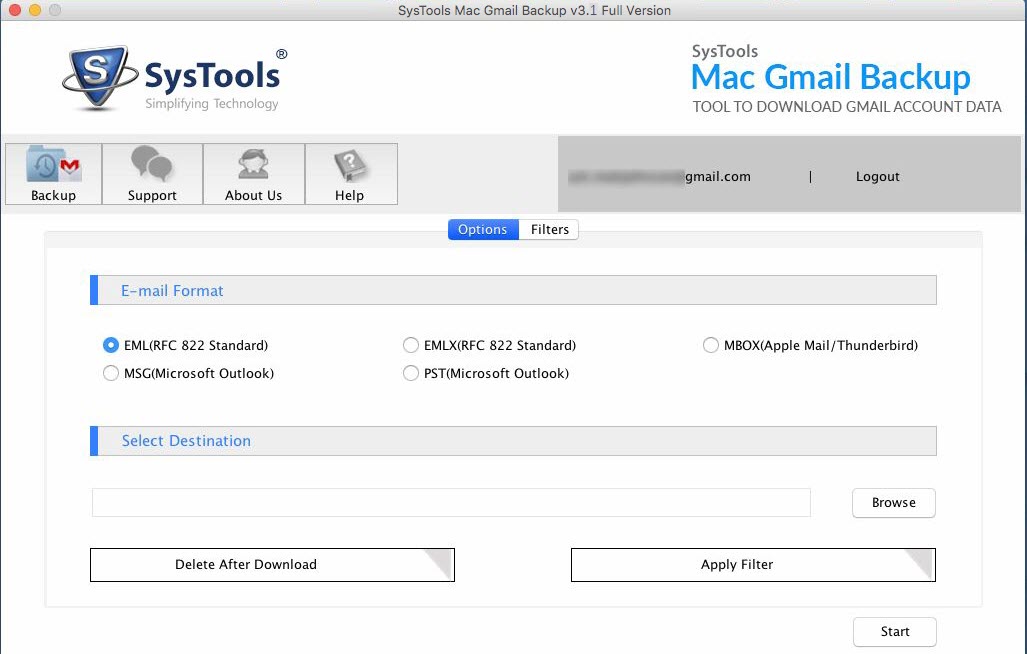
Limitations of the Manual Process
1. As we can see, there are many steps involved in the manual process. It is also time-consuming.
2. If you lost the internet connection during the process, you have to try again the same step for the download process.
3. It does not guarantee the complete download of data on the local machine.
To overcome the above situations, use impeccable software to protect your Gmail account data by saving them in the local file format PST, EML, PDF, Excel, and many more. In fact, the software comes with superior features that only require a check and uncheck and the rest of the task will be done automatically.
What is unique about using this software
There are a number of beneficial properties owned by software to take Gmail email backup, here is a look at some:
- Batch Conversion: You can transfer multiple Gmail emails to the desired format at once without causing any delays.
- Desired Saving Location: The tool has been specially designed to export Gmail mailbox to multiple file formats. This tool allows you to save the migrated emails at the desired location on your local system.
- Completely Safe & Secure: The application is completely safe as well as secure to execute migration of email folders from Gmail to the required file format.
- Supports all Outlook & Windows Versions: The software is designed in such a way that it supports all MS Outlook as well as Windows OS both 32 and 64-bit.
- Save Gmail emails with attachments –With this tool, the user can download Gmail emails with attachments safely. It also maintains the complete formatting of email attachments during the migration process.
Demo Version’s Benefit
The licensed version of the tool is a reasonably priced version of the tool that does not disturb the budget of its users. However, if you have doubts, testing the trial version, you contact tech-support team. Through this demo version, users will learn about the tool’s working and features.
In Summation
In this way, the user can easily save Gmail emails to the desired email file format accordingly. The tool mentioned in the blog provides the best way to download emails with attachments from Gmail to PST, PDF, Excel, and more. The utility maintains the integrity of data and the formatting of Gmail emails attachment during the complete procedure.
Summary :
Recently, many users raised a problem about how to save Gmail emails to hard drive on Google. If you have the same question, this post can help you. Here MiniTool will share you with 3 effective methods to save Gmail emails to hard drive.
Quick Navigation :
Why Save Gmail Emails to Hard Drive
How Do I Download Gmail To My Mac
As a free email service developed by Google, Gmail enables you to back up emails on the Web. However, whether you want to back up Gmail emails on the Web or access them in offline mode, it is required to save Gmail emails to hard drive.
In addition, it is required to have a backup of your Gmail emails when its storage space gets oversized because of the limited 15 GB free space. Once Gmail gets oversized, it is possible that the services cannot run as normal and the chance of data loss will increase.
So, it is highly recommended that you have a backup of your data in the secondary storage space. How to save Gmail emails to hard drive? Keep reading till the end, you will get all the methods to do that.
:max_bytes(150000):strip_icc()/AddAccountannotated-26333b7cb392434da0292ec97636a02e.jpg)
Gmail connection failure often happens, and thus many Gmail users are bothered by it. Don’t worry! This post will offer you several solutions to this issue.
Download Gmail For Macbook Pro
Method 1. Save Gmail Emails as PDF Files
You can save Gmail emails as PDF files to a PC’s hard drive. It is very easy to operate. Here’s a quick guide about how to save Gmail emails to hard drive as PDF files.
Step 1. Log in your Gmail account and open an email that you want to save as PDF form.
Step 2. Then go to the Print all icon on the top right corner and click it.
Step 3. Once you click the Print all icon, a pop-up window with the print option will be opened. You can set all the settings based on your need by clicking the Print button. After that, the Gmail email will be saved as PDF file.
Step 4. To open the PDF file, you need to install an Adobe Acrobat Reader from the Adobe website or an alternative PDF reader on your computer.
Google Drive and Dropbox are two major personal cloud storage services. This post will help you make a suitable choice based on their differences.
Method 2. Use Google Takeout to Save Gmail Emails to Hard Drive
Here is how to save Gmail emails to external hard drive by using Google Takeout. For that:
Step 1. Sign in to your Google account. After that, select the Manage your data and personalization.
Step 2. Scroll down the menu and click on Download your data.
Step 3. Click the Deselect all. Then scroll down and select Mail.
Step 4. Click on All Mail data included. After that, a window will pop up, deselect Include all messages in the mail and click OK.
Step 5. In the pop-up window, click Send download link via email from the drop-down menu. After that, you can choose a file format for the download. Well, you can also choose other delivery methods according to your needs.
Step 6. Now click Create Archive. Then you will receive a message informing you that an archive is being created.
Download Gmail Emails To Mac Computer

Step 7. Once the archive file is created, download them on your computer and use a file archiver like 7-zip to open it.
Method 3. Use Outlook to Save Gmail Emails to Hard Drive
If you have an Outlook account, you can try this method as well. Here is how to save emails from Gmail to hard drive with Outlook. For that:
Download Gmail App For Laptop
Step 1. Log in to your Outlook.com account. Then navigate to the Setting gear icon and select View all Outlook Settings from the drop-down menu.
Download Gmail App For Windows 10
Step 2. Navigate to the Gmail > Sync Email.
Step 3. In the pop-up window, type the display name you want to use. Then choose the Connect your Google account to import your emails from Gmail and create a new folder for the imported email. And click OK.
Step 4. After that, choose the Gmail account that you want to import.
Step 5. Enter the password and click the Next button. If the prompt appears, just click Allow and exit the Setting window.
Step 6. After finishing all the above steps, your Gmail emails will be converted into PST files so that you can download them easily to hard drive easily. Here you need to refer to this post to open it
How to save Gmail emails to a PC’s hard drive? The top 3 methods are told to you. Have a try now.